Referencing in Word
On the Microsoft Office Word template there is a Referencing tab in the top ribbon. If you use this facility, while you are writing a word document, you can insert self-created in-text references into the text of your document. You can also create a reference list, using these references, to add at the end of your document when you have finished. It will also store all the references in a database, where the references can be used in other documents.A number of different referencing styles are offered include one called Harvard - Anglia 2008, this is the style closest to the preferred style at ARU. You should be prepared to modify your final submissions to match the University preferred style.
Getting started
First open your word document, and click on the References tab. This will open the Citations and Bibliography section of Word.Select the appropriate referencing style using the Style drop down options.
There is an option Anglia 2008
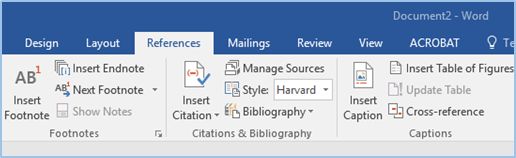
Adding your references
Place the cursor in the text of your document, where you need your first intext reference. Click on Insert Citation.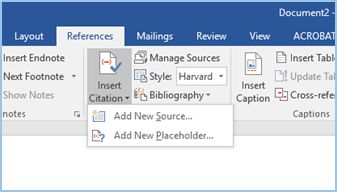
You will have two options:
Select Add New Source to fill in the details of your reference.
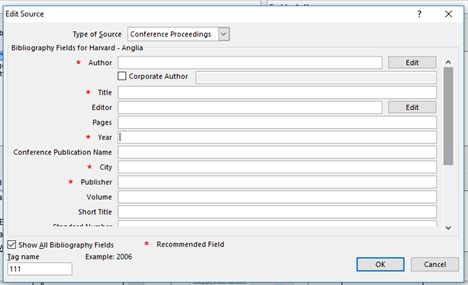
Select Add New Placeholder, to mark where you need a reference, and add the details later.
More on Add New Source
The details of your reference are added on a form. There is a form for each of the main formats, such as books, journal articles, reports, etc. These help you record the right information for each type of format.
Select the correct form and add the details for your reference.
Your reference will now appear as an in-text reference in the text of your document.
You can continue to write your document and add in-text references where you need them. Previously used references in your document will appear for re-selection, if required, when you click on Add New Source. The details of all the references will be stored in a Master List. You will be able to uses these references in other documents.
Managing your references
When you select a format the essential fields for information will be displayed in the form. You can add extra information by ticking the box, Show All Bibliography Fields, this will reveal further fields for information to be added, essential fields are be marked with a red star for your selected referencing style. Use Tag name to assign your own unique identity to each source.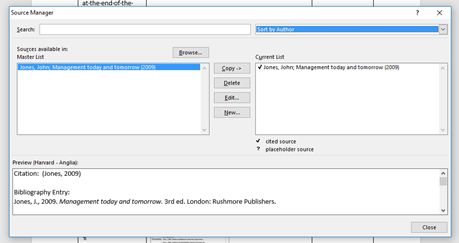
To search, sort and edit your saved references use Manage Sources. References can be moved from the Master List to your Current List for your current document.
For each highlighted reference the in-text reference and full reference will be displayed at the bottom of the screen.
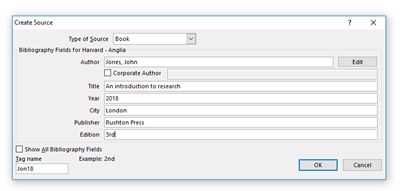
Creating the Bibliography
When you have finished your document and want to add your Bibliography or Reference List, first ensure the cursor is at the end of your documents. Click on Bibliography.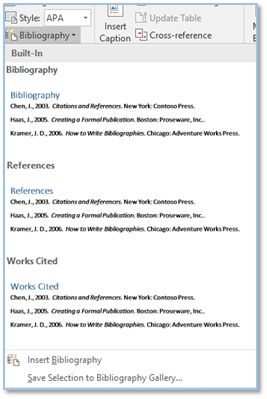
When you select one of the headings appropriate for your document e.g. References, this heading and the references associated with your document, will appear after your cursor at the end of your document.
Page Last Reviewed: 9th March 2018 by Ros Francis.
